Setting Up Antares Auto-Tune in FL Studio
To get started with Antares Auto-Tune in FL Studio, you first need to download and install the plugin from the official Antares website or an authorized distributor. Once installed, you'll find Auto-Tune in the mixer under "More Plugins".
Installation and Configuration
After installation, configure the plugin by selecting your vocal track, adding Auto-Tune from the effects list, and setting the input type which could be Bass, Tenor, Alto, or Soprano, depending on the vocal range. Adjust the key and scale to match your song for optimal pitch correction.
Basic Pitch Correction
In Auto Mode, simply adjust the Retune Speed. For a more natural sound, a higher number is better; for the classic "T-Pain" effect, set it to 0. Don't forget to experiment with the Humanize feature to maintain vocal authenticity.
Routing Auto-Tune in FL Studio
Proper routing is crucial for effective use of Auto-Tune. Here's how to route your audio:
Simple Routing
Drag your vocal track into the mixer, and insert Auto-Tune as an effect on this channel. Ensure the input from your audio track feeds directly into the Auto-Tune plugin, which then sends the processed audio back to the mixer for further routing or direct output.
Create an effect chain by sending your vocals to a bus track where Auto-Tune is applied. This bus can then be sent to another for additional effects like reverb or EQ. This method allows for more control over the signal path and effect interaction.
Use MIDI to control Auto-Tune parameters dynamically. FL Studio allows you to automate plugin parameters, which can be particularly useful for live performances or creating dynamic pitch effects.
Advanced Techniques with Auto-Tune
Move beyond basic pitch correction to explore Auto-Tune's full capabilities:
Graph Mode
Graph Mode allows for detailed pitch correction. Here, you can manually adjust pitch by drawing curves or moving pitch anchors for precise tuning. This mode is essential for correcting individual notes or creating unique effects.
Using Formant and Vibrato
Experiment with the Formant knob for vocal tone manipulation or add vibrato for more expressive performances. These controls can drastically alter the perceived voice quality, offering creative possibilities.
Creative Effects
Auto-Tune isn't just for correction; use it to create robotic or harmonized vocals by playing with extreme settings or combining with other effects like delay or chorus.
Troubleshooting Common Issues
Plugin Not Showing Up
If Auto-Tune doesn't appear in your plugin list, ensure it's properly installed and consider adding it to FL Studio's plugin database by flagging it as a favorite.
Crash Issues
Experiencing crashes? Check for updates, ensure your system meets the minimum requirements, and consider using the AU or VST3 format if one doesn't work. Sometimes, disabling other plugins can help isolate the issue.
Conclusion
Mastering Antares Auto-Tune in FL Studio can elevate your vocal production to professional levels. Whether you're using it for subtle pitch correction or as a creative tool, understanding how to route and configure it efficiently is key. Keep experimenting, and remember, the best results often come from balancing technology with artistic intent.
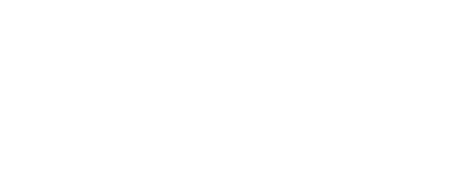



Share: