Are you looking to update FL Studio but feeling unsure about the process? Whether you're a beginner producer or a seasoned beat-maker, this comprehensive guide will walk you through everything you need to know about updating FL Studio safely and efficiently.
🤔 Why Update FL Studio?
Before diving into the update process, let's understand why keeping FL Studio updated is crucial:
- Access to new features and improvements
- Bug fixes and stability enhancements
- Better compatibility with modern plugins and hardware
- Enhanced security patches
- Access to the latest workflow improvements
⚡ Quick Guide: Updating FL Studio in 5 Steps
- Restart your computer (This ensures no system files are in use)
- Download the latest installer from Image-Line's official website
- Run the installer over your existing installation
- Launch FL Studio
- Log in to your Image-Line account to unlock your products
📝 Detailed Update Process: Step-by-Step Instructions
🔍 Step 1: Prepare for the Update
Before starting the update process:
- Save and close all open projects
- Backup your important files (though they won't be affected)
- Make note of any custom folder locations you've set
- Close FL Studio completely
- Restart your computer
💿 Step 2: Download and Install
- Visit the official FL Studio download page
- Download the latest installer (The same installer works for all editions)
- Run the installer
- Follow the installation wizard's prompts
- Allow the installation to complete (usually takes 5-15 minutes)
✅ Step 3: Post-Installation Steps
- Launch FL Studio
- Navigate to the About panel
- Enter your Image-Line account email and password
- Click "Unlock products" to activate all your purchases
- Verify that all your plugins are working correctly
ℹ️ Important Things to Know
💾 Will I Lose My Files?
Windows Users: No need to worry! The update process only replaces program files, leaving your projects, samples, and personal files untouched.
MacOS Users: Important warning! Don't store personal files in the FL Studio.app Package Contents folder, as these will be deleted during updates. Keep your files in the Documents folder instead.
🔄 Multiple Versions
You can maintain multiple FL Studio versions on your computer:
- Windows: Major versions (like FL Studio 21 vs 2024) install to separate folders automatically
- MacOS: Rename the existing app before installing a new version
🔑 License and Registration
Good news! Your single license works for:
- Multiple computers
- Both Windows and MacOS versions
- All your purchased plugins
- Previous FL Studio versions
🔧 Troubleshooting Common Update Issues
🔒 Can't Log In?
- Check your internet connection
- Verify your Image-Line account credentials
- Try the "Forgot Password" option if needed
- Contact Image-Line support if issues persist
🔌 Missing Plugins After Update?
- Open the Plugin Manager
- Run "Find Installed Plugins"
- Verify plugins scan with "Rescan previously verified plugins" selected
- Check that all plugin search paths are correctly set
⭐ Best Practices for Future Updates
- Keep your projects organized in the default project folder
- Regularly backup your important files
- Document any custom folder locations
- Keep your Image-Line account information handy
- Check for updates periodically
🎯 Conclusion
Updating FL Studio doesn't have to be complicated. By following this guide, you can ensure a smooth update process while keeping all your important files safe. Remember to always download updates from the official Image-Line website and keep your license information accessible.
Last updated: December 2024
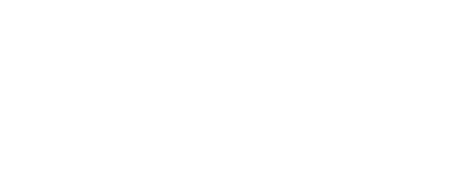
![How to Update FL Studio: Complete Guide [2025] 🎹](http://looplib.com/cdn/shop/articles/tamas-pap-g0fzsKAhRt4-unsplash.jpg?v=1734170214&width=640)


Share: